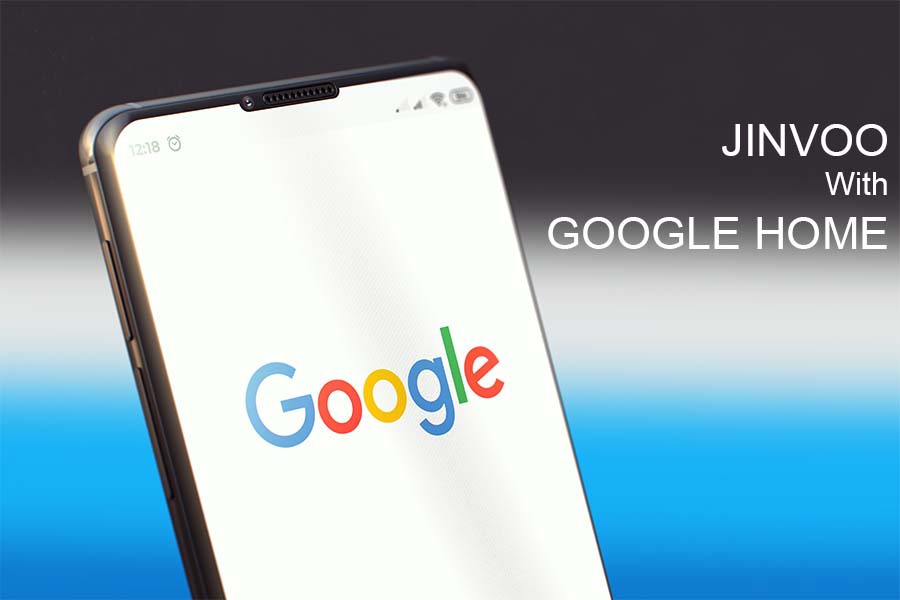Jinvoo is a firm specializing in designing smart homemade gadgets such as smart plugs and dimming LED light bulbs.
The configuration process is pretty straightforward, and all you would have to do is create a network between devices to a source of power and link them with the smartphone application.
Then you may customize your smart gadget to suit your own wishes.
In this post, we will discuss whether or not users can link their Jinvoo home automation devices to your Google Home Assistant.
We will also help you through the installation procedure if you are unable to link the smart device to the home automation assistant.
Your Jinvoo google home problem might have several causes.
- At first, please do not create a Jinvoo smart account or connect it with the Jinvoo app.
- Do not enable the Google Home app to access the device’s position in order to identify and configure nearby devices.
- The Google Home app cannot link to that same Google Home device.
Jinvoo google home
Jinvoo may be integrated with home automation assistants such as Amazon Alexa and Google home. This enables you to operate your smart gadget solely through voice recognition.
Jinvoo, on the other hand, has only lately added support for Google Home. As a result, it is inevitable that you will encounter small difficulties from time to time when using Google Home to operate any smart device.
To get started with Jinvoo devices, you must first connect them with the Jinvoo smart app. Then, simply go over to the Google Play store and get the most current edition of Jinvoo.
Then, configure your smart gadget and proceed to link it with your smartphone. After that, launch the Google Home application.
Tap on the + button in the upper left-hand corner of the smartphone screen to return to the home screen. Then, select Jinvoo from the menu of manufacturers.
You may connect to Google Home by clicking the setup or install gadget option. All that remains is for you to follow the instructions in the Google Home application to integrate your Jinvoo gadgets to Google Home.
Whenever the pairing process has been completed, you may use the Google Home app to command your Jinvoo devices by using different voice recognition.
This allows you to switch your lights on and off, as well as dim them to a set level. Your Jinvoo smart plugs are no exception.
Nevertheless, several customers have expressed dissatisfaction with their inability to operate their Jinvoo devices to use the Google Home app.
If you find yourself in a similar scenario, consider reconnecting the Jinvoo gadget to Google Home.
However, as previously said, this functionality is very recent for Jinvoo goods, and customers are more likely to have technical errors when combining Jinvoo items with Google Home.
As a result, if you’re searching for home automation gadgets that function well with Google Home, Jinvoo is perhaps not the ideal choice.
Adding Jinvoo to Google Home
- Click the Menu button in the upper left corner of the screen to launch the Google Home app.
- Check and make certain you’re using the correct Google account if you already have more than one account on your smartphone.
- Navigate halfway across the screen and click the More settings item.
- Click the entry in the list labeled “Home Control.”
- Check that you’re on the Devices section, not the Rooms tab. Now at the top of the screen, they are labeled.
- To add and connect a device, press the blue + button.
- Select your device from the drop-down menu.
- Read the guidelines that appear from the maker of your device.
- Once the pairing is finished, click Done in the top right corner.
- Give the gadget a name.
- Assign it to a designated room.
Unlinking Jinvoo to Google Home
- Tap the Menu button in the top-left corner of your screen to launch the Google Home app.
- Check to ensure you’re using the correct Google account if you already have more than one on your phone.
- Slide halfway down the screen and tap the More settings item.
- Tap the entry in the list labeled “Home Control.”
- Check that you’re on the Devices tab, not just the Rooms tab. There at the top of the screen, they are labeled.
- Click the blue button with a plus sign in it.
- You’ll see the same list of devices as before if you linked one. Your connected devices appear at the very top of the list, labeled Services that are linked.
- Locate and tap the device you wish to unlink.
- In the window that appears, tap the label labeled Unlink account.
- Confirm your choices.