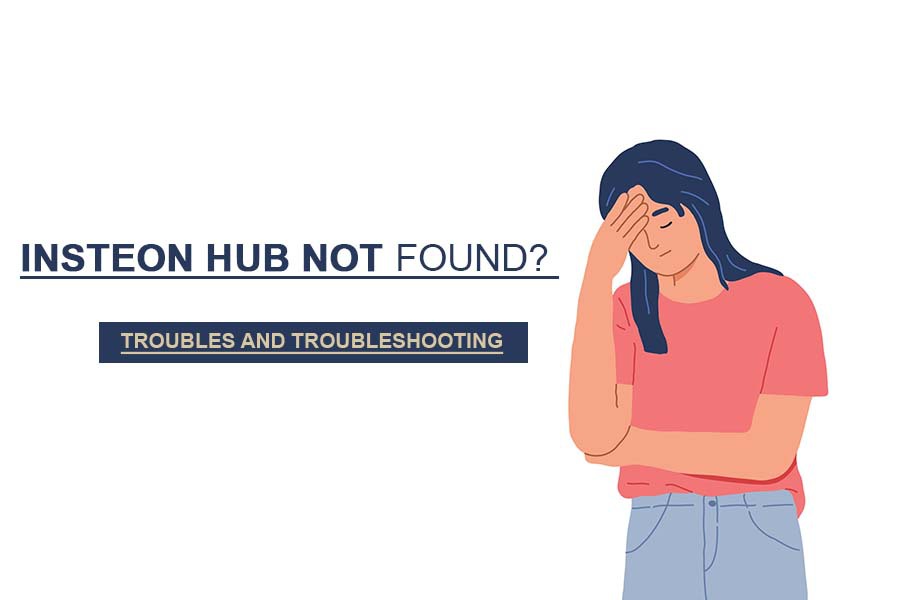Insteon hasn’t had any specific issues with its wide range of devices. But recently several users have reported having certain problems with the hub.
For example, people have written that they have been getting a response message “Insteon Hub Not Found” while setting up their Insteon hub.
They tried to set up their Insteon Hub, trying everything such as DHCP, Android App, Static IP, iPhone App, resetting the network, and factory resetting. Finally, they say they can communicate with the hub with the help of the browser via port 25105.
If you, too, are receiving a similar HSC-1-0 error response while you attempt to set up the hub, don’t stress. The basic way you can follow is to cancel out from the setup, try force closing the app, and restart it.
Then, finally, try logging back in and connecting the hub again.
Even after this, if you are still receiving an error message saying “Insteon hub not found,” then you can further try the following steps to troubleshoot the issues you are having with your hub.
Additionally, this article also explains the steps to set up your hub once you have successfully troubleshot all your problems.
Insteon Hub Not Found – Ways to Troubleshoot:
- Check the outlet. Ensure that the power outlet you connect your hub to is functioning properly. Additionally, you should also check your ethernet cable by plugging and unplugging it once to ensure it isn’t wobbly.
- Secondly, make sure the router or modem is connected to a working outlet and turned on.
- Also, check your internet connection. Make sure the internet connection and the speed are efficient enough to browse websites without any hassles.
- Ensure that both your Insteon Hub and your smartphone are connected to the same WiFi network.
- Try restarting the Insteon hub. To do this, unplug the power cord directly. We suggest you let it sit unplugged for a while, i.e., for about 30 seconds, before you try to connect it back.
- Lastly, restart both the modem as well as the router.
Your hub should start working, and the error should stop popping up by now. But if still none of the above ways work, then set up the hub again should do the trick.
So, down below, we have mentioned the steps to proceed:
Steps to Set Up Insteon Hub:
- To set up and configure, you need to connect the Insteon hub with the router. To do so, connect the ethernet and the power cable.
- Make sure both your hub, as well as a smartphone, are connected to the same WiFi network.
- Once you have completed the two steps above, download and install the Insteon app from the app store.
- Now create an account on the app and log in.
- Once you are done registering, the app will ask your permission to scan the QR label on your hub at the bottom.
- Now, choose my hub that doesn’t have a QR code. Finally, select ‘Help.’
- Once you have successfully scanned the app will discover the Insteon hub, and the setup will be completed.
If you have the 2014 version of the Insteon Hub, don’t just skip the scanning the label step. Instead, we suggest you follow the guidelines.
When you scan the QR label, it will connect the hub with your hub. However, even after following the ways mentioned above, you still don’t see a solution, and then we suggest you contact Insteon customer support.