Several Honeywell thermostats include Wi-Fi capability, which provides the owner with a whole new level of convenience.
Unfortunately, getting the Wi-Fi on these devices configured and operational can be difficult, especially when things don’t go as planned.
However, you’ll be up and running in no time if you carefully follow the instructions for “How to connect Wi-Fi on Honeywell thermostat.”
The technique for configuring Wi-Fi connectivity varies with every Honeywell Thermostat. Honeywell makes a variety of Wi-Fi thermostats that may be operated remotely using your smartphone or any other internet-connected device.
Assume you’ve recently installed a new Honeywell Wi-Fi compatible thermostat, or your old thermostat has blocked access to the Wi-Fi network for whatever reason.
In that scenario, you’ll want to reconnect your gadget to the network so that you may make use of all the functions available.
However, it may not always be essential to hire an HVAC specialist to repair this issue. Therefore we have supplied some information to help you do it yourself.
1. How To Connect Honeywell Thermostat To Wi-Fi Using A Touchscreen?
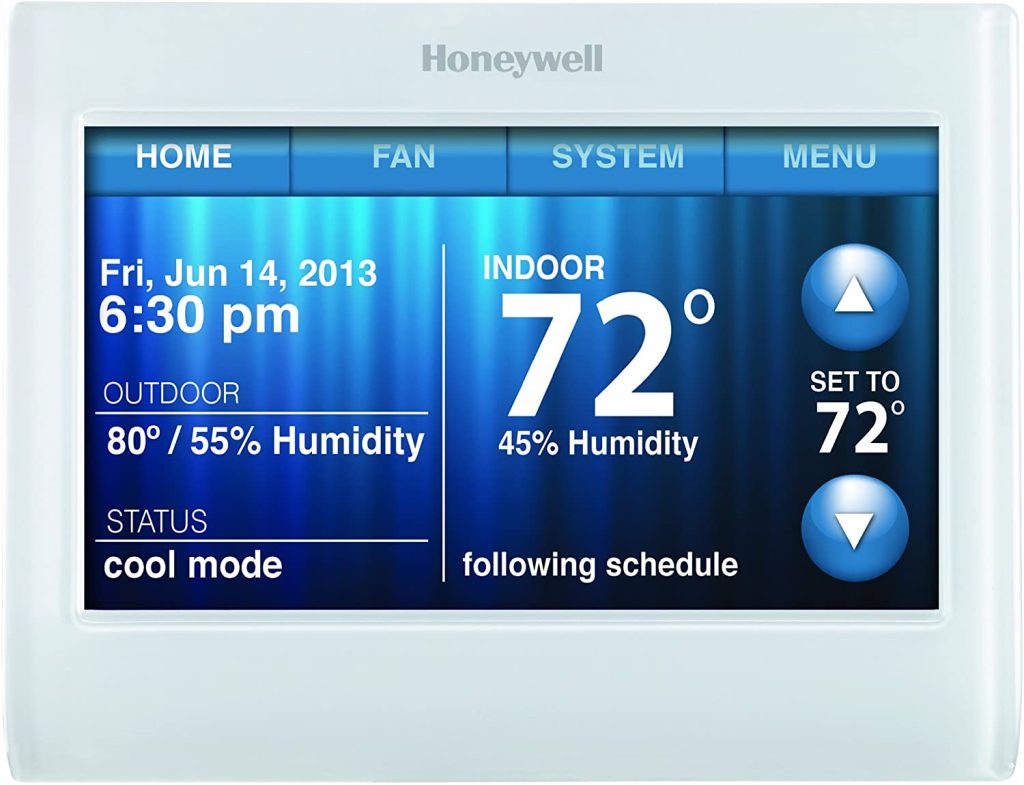
- On the Honeywell thermostat, choose menu. This is adjacent to the Home, Fan, and System on the right side of the monitor screen.
- Select Wi-Fi Setup from the drop-down menu. A range of different Wi-Fi networks will appear.
- Connect to your network. To see further the range of networks, use arrow buttons.
- Tap Done after entering your Wi-Fi password. If you forget your router’s password and didn’t change it, it’s most likely written on a sticker on the device.
- Next should be tapped. You’ll receive a confirmation screen if your thermostat connects to your Wi-Fi network successfully, and then you’re set.
- If you’re having trouble connecting, double-check that you’ve entered the correct password. You may also try detaching and reconnecting the thermostat.
2. How To Connect/Wire A Honeywell Thermostat To Wi-Fi Without A Touchscreen?
- Make sure your thermostat is configured to “Wi-Fi Setup” mode. You can move on to the following stage whenever you see “Wi-Fi Setup” on display.
- Once you see a series of numbers, click the FAN button and the UP arrow, releasing them.
- Adjust the amount on the left to 39 by pressing the NEXT Button and the number on the right side to 0 by using the DOWN arrow.
- Come back to the thermostat’s main page by pressing the DONE Button.
- Go to your smartphone’s or computer’s Wi-Fi settings. You should be able to locate a network from which your thermostat is transferring data.
- Connect to the same Wi-Fi network as “NewThermostat.” Refer to How to Connect to a Wireless Internet Connection if you’re not sure how to connect to a wireless network. To connect, you often need to touch on the network name.
- Navigate to a website using a web browser. If you are using a computer or smartphone, you should be taken to a list of accessible networks to which you may join your thermostat’s network.
- If you aren’t instantly routed to the Wi-Fi setup page, type http://192.168.1.1 into your browser’s address bar.
- Click Connect after selecting your home network and entering your password. If you don’t already have a network, see How to Set Up a Wireless Network (Wi-Fi) Connection.
- Examine the display on your thermostat. It will show a “Wait” notice until it connects to your Wi-Fi. Total Connect Comfort’s website or the smartphone application may be used to operate it. The Wi-Fi signal strength will be displayed in the top right corner of the thermostat’s screen.
3. How To Reset Wi-Fi Connection On Honeywell Thermostat?
If the thermostat was formerly connected to a Wi-Fi connection and you haven’t made any modifications to your Wi-Fi network or to the router, try the following first before performing a thorough Wi-Fi reset:
When you’ve signed up for the Honeywell Home application, log in, choose your thermostat, and then tap the settings button in the top-right column.
At the bottom of the display, select “Reset Wi-Fi.” To reconnect or maybe connect the Honeywell thermostat to some other Wi-Fi network, follow the instructions provided in the application.
If the thermostat was previously connected and running well but suddenly does not display in the Honeywell Home application under your profile or that you are unable to use the “Reset Wi-Fi” button, you can add an additional gadget.
First, choose “Add a New Device” within the Honeywell Home application or tap the “+” button. Then, download and set up the thermostat by following the on-screen directions.
4. How To Connect Honeywell Th6320wf Thermostat To Wi-Fi Network/New Router?

To reconnect your Honeywell Th6320wf Thermostat to Wi-Fi, follow these steps:
- Check to see if your router is connected to the internet.
- Remove your thermostat from its foundation on the wall.
- Allow one minute to pass.
- Return the thermostat to its wall base.
5. How To Connect Honeywell T6 Thermostat To Wi-Fi/New Router?

The Honeywell Home Application makes it easy to set up T6 series Honeywell thermostats.
But, according to your gadget, before beginning the configuration on the thermostat, download the application from the Apple App Store or perhaps the Google Play store.
Download the application and sign up for an account. You must be aware of your Wi-Fi network’s name as well as its password.
The instructions below will walk you through the process of configuring these units using the application.
- Choose “Start Setup” on the thermostat’s screen.
- To activate the application to set up the thermostat, select “Yes.”
- Open the Honeywell Home App on your smartphone and sign in with the account you made when you first downloaded the app.
- The app will search the area for active thermostats and display yours on the “Thermostat discovered” page. And choose your thermostat from the drop-down menu.
- The application will connect to the Honeywell thermostat and guide you through the setup process, such as selecting the Wi-Fi network to access and entering the network password.
6. How To Reset Wi-Fi Connection On Honeywell Thermostat?
Wi-Fi Settings Reset on Honeywell Thermostat
- To change the screen, hold down the Fan Button and even the Up Arrow for 5 seconds.
- Using the Back or Next buttons, scroll to the left until the number 39 appears.
- Change the right-hand number to 0 by using the Up or Down Arrows.
- Use the Done button to complete the task.
7. How To Reconnect Wi-Fi To Honeywell Thermostat?
Honeywell Thermostat Wi-Fi Reconnection
- Check that the Wi-Fi Setup is at the top of the screen.
- View the accessible Wi-Fi networks on your smartphone.
- Connect to New Thermostat [number/letter combination].
- Allowing the phone to switch to another Wi-Fi connection before completing step 10 is not recommended.
- Allow your browser to launch a setup screen automatically. If this does not occur, launch a new browser and navigate to 192.168.1.1.
- Locate the username of your home network and push the Red Button located beneath it.
- Connect by entering the password for your home network.
8. How To Connect To A Honeywell Wi-Fi Thermostat On Your Phone?
The following instructions address the Honeywell Total Connect Comfort Wi-Fi thermostat.
- Honeywell Total Connect Comfort is a free app that may be downloaded. Both iOS and Android versions are available.
- Make sure the words “Wi-Fi SETUP” appear on the thermostat’s screen.
- If this isn’t the case, you’ll have to configure the thermostat for Wi-Fi manually. To do so, tap and hold the FAN and UP buttons together for 5 seconds, or until two numbers display on the screen. Use the UP or DOWN arrows to adjust the number on the screen to 0, then hit the DONE button. The Wi-Fi configuration mode on the thermostat has begun.
- On the smartphone, look at the list of accessible networks. Connect to a network with the name ‘NewThermostat 123456’ or something like that. The number at the end might be different.
- Your smartphone will now connect to the thermostat and deactivate from every other Wi-Fi network. You may also be asked whether the network should be a Home, Business, or Public network on some modern gadgets. Set it a Home network if you like.
- Whenever you open the web browser, this should take you to the Wi-Fi setup page right away. If not, type http://192.168.1.1 into your browser’s address bar.
- Find and tap your home’s Wi-Fi network. Select the home network even though your router has additional features that allow it to show guest networks.
- If prompted, tap CONNECT and input your password.
- During this time, a waiting message will appear on the thermostat’s screen. Your thermostat will be linked after the process has been completed, and you will be able to operate this through the Honeywell Total Connect Comfort website or smartphone application.
9. How To Change Wi-Fi Password On Honeywell Thermostat?
Trying to remove the thermostat faceplate first from the wall plate for 1 minute and then reinsert it is all that is required to accomplish a simple Wi-Fi reset.
After that, the thermostat will try to rejoin the Wi-Fi network that was previously set up. To join a new Wi-Fi network, perform the following steps.
RTH8580WF/TH8320WF – To connect to a new Wi-Fi network, go back to step 1 and “forget” the current Wi-Fi setup. Steps 2 and 3 are optional if the thermostat has previously been linked to the account.
TH8321WF – Choose Menu – Wi-Fi configuration from the thermostat screen. Choose Yes when “Disconnect Wi-Fi network?” appears after pressing the down arrow.
Connecting the thermostat with a Wi-Fi network can be done during the initial configuration process or later.
Initial Setup for Wi-Fi Connection:
You’ll be requested to connect the VisionPRO Wi-Fi 8000 to the Home Wi-Fi during the Configuration phase during the initial setup.
Following initial configuration, the VisionPRO Wi-Fi 8000 (TH8321WF) may be linked to Wi-Fi on the thermostat or through the menu> Wi-Fi Setup screen. To finish the procedure and manage the thermostat remotely, register the gadget on the mytotalconnectcomfort.com/portal website following a successful connection.
The VisionPRO Wi-Fi 8000 (RTH8580WF / TH8320WF) connects and registers in three steps.
Step 1: Connect the smartphone to the thermostat’s Wi-Fi network in step one (NewThermostatxxxxxx)
Step 2: Link the thermostat to the home’s Wi-Fi network
Step 3: Create an account with Honeywell.
Step 1: Join the Wi-Fi network of the thermostat with the mobile device (NewThermostatxxxxxx)
The (TH8320WF / RTH8580WF) thermostat will show “Wi-Fi Setup” when it has been configured properly. Then, connect to the “NewThermostatxxxxxx” Wi-Fi network from the smartphone’s Settings – Wi-Fi.
Step 2: Link the thermostat to your home’s Wi-Fi network.
If you’re using the TH8321WF, you may skip this step.
TH8320WF / RTH8580WF – Open a web browser after connecting to the thermostat’s Wi-Fi network. You should be sent to a page called “Thermostat Wi-Fi Setup” automatically.
If you are not immediately sent there, manually travel, thereby entering the IP address 192.168.1.1 into your browser’s address bar.
Your home Wi-Fi network should be mentioned. Choose it and type in your Wi-Fi password. Your thermostat will display a “Connection Success” message after a brief duration of the connection. If the device doesn’t quite reconnect automatically, reconnect it to the home Wi-Fi network.
Step 3: Go to mytotalconnectcomfort.com/portal and create an account.
Mytotalconnectcomfort.com/portal is where you finish your registration. Register an account/login by going to the page.
Choose the “Add Device” icon and enter your device’s MAC ID / CRC. (The MAC ID / CRC may be found on the back of the thermostat, on the information card, or on the Menu > Equipment Status screen.)
Finish the security check as well as complete the registration by following the instructions on the online portal.
10. How To Install Honeywell Wi-Fi Thermostat?
- Turn off the electricity to the heating/cooling system. Turn off the electricity to the heating/cooling system at the breaker box and the system switch to safeguard your equipment.
- Leave the wires attached and remove the old thermostat faceplate.
- 2a. Photograph the wire connections for future use.
- 2b. If no wire is attached to a terminal designated C, or if there is no C terminal on the old thermostat, see the Alternate Wiring videos at honeywellhome.com/wifi-thermostat.
- Crucial! The C cable is essential and serves as the thermostat’s principal power supply. The thermostat will not work until you connect it to a C wire.
- Label the cables. Labeling should not be done based on wire color. Label each wire as you detach it with the included adhesive tags. Label wires using the old thermostat terminal designations rather than wire color. Unless no tag matches a wire terminal label, write it on a blank tag.
- Take off the wallplate. After all the cables have been identified and unplugged, remove the old wall plate from the wall.
- The thermostat and its wallplate must be purchased separately.
- With one hand, grab the finger held on the top and bottom of the wallplate and the thermostat with the new thermostat. Separate the parts.
- Install the thermostat wall plate. Install the new wallplate with the screws and anchors included with the thermostat.
11. How To Set Up Honeywell 7day Wi-Fi Thermostat To Alexa Echo Plus?
- Download the Alexa Application for your smart home device.
- Navigate to the Alexa application and then to Skills.
- Select Smart Home from the drop-down menu.
- Look up the term ‘Honeywell.’
- Enable Skill is the option you want to use.
- Sign in using your Lyric or Total Connect Comfort credentials to finish the setup.
- After you’ve enabled the skill, go to Discover devices or use the voice command “Alexa, discover my devices.”
12. How To Setup Honeywell Smart Thermostat?
- The first thing you should do is set up the Honeywell smart thermostat. You have the option of installing the smart thermostat manually or having it installed by a technician. However, each Honeywell smart thermostat includes installation instructions to assist you.
- The Honeywell smart thermostat should be installed adjacent to your HVAC system. However, before you begin the installation, you must switch off the electricity to the heating and cooling system. After you’ve shut off the power, double-check that it’s still turned off.
- Link the smart thermostat to the C wire, which offers 24 volts of power, which is exactly ideal for the Honeywell smart thermostat. To plug the C wire into the smart thermostat, you’ll have to take it apart from its wallplate.
- Once you’ve connected the C wire, put the smart thermostat on its wall plate. You may find installation instructions for the smart thermostat on their online website. After you’ve finished installing the Honeywell smart thermostat, turn the power back on.
- You can connect your Honeywell smart thermostat to the home’s Wi-Fi network once it is turned on, owing to the power supply via a C wire. It’s never a difficult process to connect the smart thermostat to your Wi-Fi network.
- The first step is to switch the smart thermostat to Wi-Fi setup mode. The phrase Wi-Fi SETUP should appear on the thermostat’s monitor. Your smart thermostat will set up a Wi-Fi network, which you will connect to via your control panel.
- Scan for accessible Wi-Fi networks using your control panel. Connect to the Wi-Fi network NewThermostat 123456. Keep in mind that the figures may differ based on the Honeywell smart thermostat type you have. This network may need to be designated as a Home Network.
- To access the Wi-Fi SETUP page of the smart thermostat, connect its Wi-Fi network. After you’ve joined the smart thermostat’s network, the control panel should lead you to the Wi-Fi configuration page. However, this isn’t always the case. If this describes your circumstance, go to http://192.168.1.1.
- Once on the Wi-Fi configuration screen, look for the name of your Home Network and tap the Connect option to connect the smart thermostat to the Wi-Fi network. You will notice on-screen prompts that you will need to follow in order to finish the setup procedure.
- You may also be required to input your Home Network password in order to connect the smart thermostat to the network. Your network may not appear on the setup screen. If that’s the case, you should rescan the network’s name. If you have disguised the name of your network, you will need to input the SSID and password to connect. When you select the Connect button on the setup screen, your smart thermostat connects to Wi-Fi.
- Once you press the Connect button, the smart thermostat’s screen will display the phrase CONNECTING. And this will indicate that it has established a connection to the Home Network. The smart thermostat will connect to the internet within 30 seconds.
- You can adjust the temperature of your house from afar with your smart thermostat. However, in order to control it remotely, you must first register the smart thermostat. Therefore, in this phase, you’ll want to go to the website for Total Connect Comfort. After that, you’ll need to set up an account with Total Connect Comfort.
- If you have a user account, log in, or establish one if you’re a first-time visitor. When creating an account, you should check your mailbox for an email from total connect comfort with a unique message.
- Follow the instructions in the email for account activation. Make sure you register the smart thermostat once you’ve entered it into your account. The registration procedure is clear and easy to follow. While registering the device, you’ll also need to know its location, MAC ID, and MAC CRC.
- After that, the notification “CONGRATULATIONS SETUP COMPLETE!” will appear on your Honeywell smart thermostat’s message center. Your Wi-Fi signal strength will also be shown. You’ve now successfully registered your smart thermostat and can operate it from anywhere on the planet!
- You may also register the device using the Honeywell Total Connect Comfort app, which is included with the smart thermostat. You’ll go through the same processes as before, only this time you’ll use the application. Because the smart thermostat is connected to your home’s Wi-Fi network, you may operate it remotely via the application or through the website.
13. How To Update Honeywell Wi-Fi Thermostat?
- Navigate to the Home Screen of the Thermostat
- Select menu from the drop-down menu.
- On the Home screen, look for the Menu button in the upper right corner. The green arrow in the last image serves as a reminder of this.
- Continue by scrolling down and looking for the Equipment Status Item. What is the Firmware Version of a Honeywell Thermostat?
- More options will appear if you press the Down arrow button towards the bottom right corner of the Main Menu. When you reach the Equipment Status option, stop scrolling.
- Select the Status of Equipment option.
- The Equipment Status screen appears when you touch it.
- Go to the bottom of the page and scroll down.
- At the bottom of the Equipment Status screen, you’ll see the firmware/software versions of the applications now operating on the Honeywell Wi-Fi thermostat.
- If Honeywell support staff ask for it when troubleshooting thermostat difficulties, you may need to provide some or all of this firmware version information.
- When you get the Firmware Version Information, press the green Done Button.
- In the lower right corner of the thermostat screen, look for the Done Button.
- You may return to the Main Menu by tapping Done. You may then go back to the thermostat’s Home page by tapping the Home option in the upper left corner of the screen.
14. How To Set Date And Time On Honeywell Thermostat Wi-Fi?
- Open up the Home Screen of the Thermostat. In this scenario, there is no display of external temperature or humidity. Only in this scenario is it possible to adjust the Time and Date manually.
- The Time/Date Square should be tapped. The pink arrow points to this Button.
- To continue reading How to Change Time and Day on a Honeywell Thermostat, tap the Set Time Button.
- To change the time, press the UP and DOWN arrow buttons.
- Each of the Hour, Minute, and AM/PM fields has these controls next to them. When you tap the arrows next to the Hour field, they change the hour number. For the minute value, the arrows near the Minute field also work. Finally, the AM/PM arrows switch this field’s setting from AM to PM and vice versa.
- Press the Done Button after the correct time has appeared. To continue using Honeywell Thermostat Time and Day Change, click the Set Date Button.
- Set the Date by using the UP and DOWN Arrow Buttons next to the Month, Day, and Year boxes. When pushed, the arrows next to the Month field raise or decrease the Month number, and so do the arrows adjacent to the Day-of-the-month column and the Year value.
- When the correct Date appears, click the Done Button.
15. How To Reset Honeywell Wi-Fi Thermostat?
- To begin, on the Touchscreen, press the Menu button. This Button can be found in the upper right-hand corner of the screen. Then, using the down arrow key, scroll down until you find the Preferences button.
- Then, press and hold the Preferences button. Scroll down with the down arrow key when the Preferences page displays. Look for the Button labeled “Restore Factory Defaults.”
- Then, select the “Restore Factory Defaults” option. The thermostat will then ask you to confirm that you truly wish to restore the temperature.
- Then, to proceed, confirm that you wish to reset. Honeywell Thermostat Reset Instructions
- Fill in the Prompts for New Startup Data
- Resetting the Thermostat is Complete!
16. How To Register Honeywell Wi-Fi Thermostat?
- Navigate to “https://www.mytotalconnectcomfort.com/portal.”
- If you’re using a new thermostat, click “Create an Account,” otherwise, click “Login.”
- Click “Add a Device,” then input the MAC ID / CRC. This MAC ID may be found on the back of the thermostat.
- Follow the on-screen instructions to register the device.
- Once the thermostat has been registered, you will receive a confirmation message.
17. Why Is My Honeywell Thermostat Not Connecting To Wi-Fi?
Honeywell smart thermostats don’t have a lot of trouble with connectivity. This isn’t to say they don’t happen; some people deal with them on a regular basis.
However, if you’re one of the individuals whose Wi-Fi thermostat won’t connect, you’re certainly curious as to why this is happening. To resolve these connectivity difficulties, use one of the several solutions suggested below.
Check for Updates in the Application
When it comes to smart thermostats, connection concerns aren’t the only difficulty customers have. Some many additional flaws and glitches bother certain users on a regular basis.
This is why Honeywell updates its application on a regular basis to address all of these issues. This allows the manufacturer to make sure you get the best user experience with their Wi-Fi thermostat.
The Honeywell application on your smartphone may be out of Date. This might be the source of your problem. To see if this is the case:
- Look for an update.
- If a new update was released and you installed it, try connecting again.
- Move over to the other adjustments if there was no latest update.
Check to Make Sure You’re Using the Correct Application
If this is the first time you’ve set up your new Wi-Fi thermostat in your house, double-check that you’re using the correct application.
Honeywell’s smart thermometers are compatible with two different applications. Depending on the model, each one of these works with one of two apps.
Some models are designed to work with one application only, while others are designed to work with several applications.
It goes without saying that if you aren’t utilizing the correct program, you will have connectivity issues. This is why you should double-check whether one is compatible with your specific thermostat.
Then, try connecting again after downloading the appropriate app. This should resolve your issue, allowing you to connect to your Wi-Fi thermostat and easily change the temperature.
Problems With Your Internet
It’s conceivable that your Honeywell smart thermometer doesn’t cause connectivity issues. On the other hand, it’s possible that your internet is to blame.
There are a variety of issues that can arise with your Wi-Fi that will prevent both of your devices from connecting to each other. It’s possible that you’re not getting enough speed right now, and all you need to do is restart your router.
It’s possible that the issue is something else entirely. Keep in mind that the connection is strong enough for the thermostat and phone to communicate. This is the only way you’ll be able to establish a relationship, much alone one that will last.
Network Traffic should be reduced.
Too much demand on your internet may lead to a slew of connectivity problems on almost any device. Your Wi-Fi thermostat may be in the same boat.
First, ensure that Wi-Fi isn’t overloaded. This can put a significant demand on your bandwidth and degrade your internet’s speed.
Next, disconnect a few gadgets before reconnecting the Honeywell smart thermostat. Your smartphone and thermostat should then be able to communicate with one another.
Change to 2.4 GHz.
The likelihood that you’ll require a 2.4 GHz band connection is one of the disadvantages of employing a smart thermostat. Your router can offer you two distinct wavebands.
One operates at 5 GHz, while the other operates at 2.4 GHz. The majority of consumers favor 5 GHz since it gives faster speeds than the other options.
Nevertheless, most Honeywell smart thermostats can only connect to the internet through the 2.4 GHz band.
As a result, you’ll have to move from 5 GHz to 2.4 GHz and give up your fast speeds. You may accomplish this by consulting a professional.
Alternatively, you may use your browser to adjust your band manually. You don’t have to be concerned about switching between the two possibilities.
The difference in speeds isn’t significant, although 2.4 GHz offers a significantly wider range. This makes it an excellent choice for smart homes since all of your smart gadgets will be able to connect without any range of difficulties.
