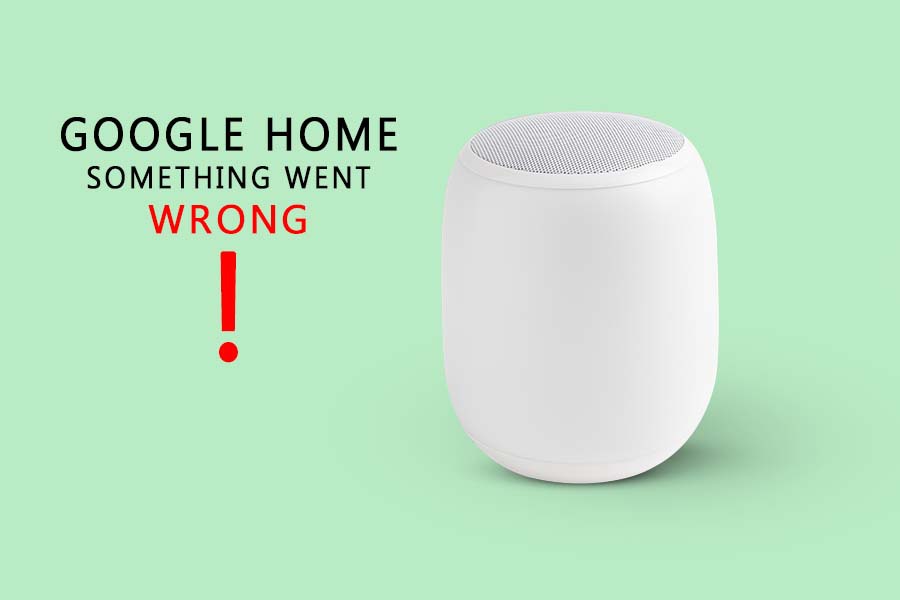Several users over time have been having these problems with their Google Home. They mentioned when they start any task on any Google Home, an error pops up, saying, “Something went wrong, please try again in a few seconds.”
Users have reported concerns about such pop-up errors on every other Google device frequently.
As a result, some say that their google devices stopped working altogether.
The devices that have received the most queries are Nest Mini, Google Nest, Google Home Mini, Nest Hub, and other voice assistant-oriented devices.
This article will be listing some of the highly convenient steps that will help you resolve your issues.
So, if you are facing such problems with your Google device too, then try these ways listed below:
1. Start with Factory Resetting the Device
Once you start seeing “Something went wrong” messages popping up while using your Google Home, the first thing you need to do is the factory reset the device.
You will find a reset button on the Google Home device. Press and hold for a few seconds to reset your device.
There will be a notifying queue to indicate that your device has been reset successfully.
You can let go of the reset button once you hear this notification and set up your device again.
2. Try Disabling IPv6
We read through some discussion forums where several tech experts and users with device experience have advised to disable the IPv6 if they have started to get error responses.
Follow these steps:
- Login to your Google Home
- Go to ‘Settings’
- Select ‘Network & General’
- Navigate to ‘Advanced Networking’
- Click on IPv6 and turn it off
- Once you are logged in, block the IPv6.
3. Make sure you have a Good Internet Connection
If none of the two ways mentioned above work (which should), then another thing you can do is check the connectivity on your internet connection.
One of the most common reasons you receive such error messages is a faulty or slow internet connection.
To check your internet’s speed and connectivity, you can run online speed tests such as Ookla and easily surveil the bandwidth.
This could be either a proxy or VPN, causing the device not to work as intended. Your internet must be working fine in some cases, and a third-party application is causing the disturbance.
Usually, VPN or a proxy causes the device to experience glitches while running.
4. Try Changing the Language on your Google Assistant
This has been a new way by users and personally tested by us while using Google Home. You can change the default language of your Google Assistant.
Now, we don’t mean that you change the language to something other than English.
Instead, you try changing the language from a different region. To do this, follow these steps:
- Go to your Google Home app
- On the top right corner, click on your account
- Go to Assistant settings and click on it
- Now click on the ‘Assistant’ on your account page
- Click on Languages
- Change the language to English UK
5. Contact Customer Support
If none of the ways listed above work for you (which is rare), you must connect to the customer support team.
The customer support team will ask you a few questions regarding the kind of issues you are facing. Then, explain to them everything you have been observing.
The customer support team will then provide you with different solutions to troubleshoot such issues.
Finally, you can apply these to resolve the problems you are facing with your device.